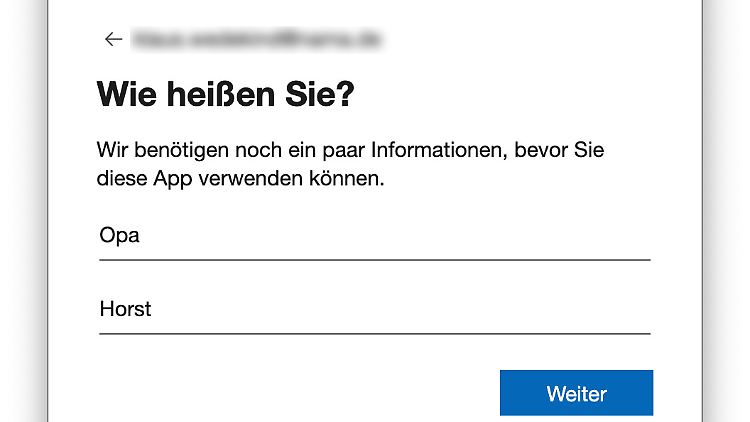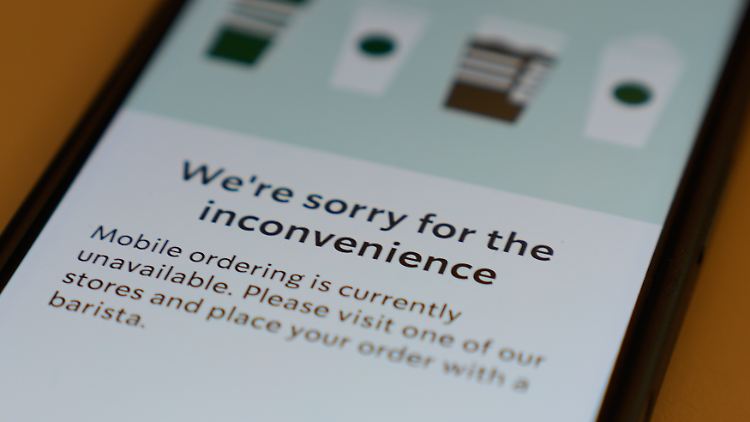Skype funktioniert immer So klappt das Videotelefonat mit den Enkeln
16.03.2020, 18:33 Uhr
Wenn Kinder und Enkel nicht zu Besuch kommen dürfen oder können, sind Videotelefonate ein kleiner Trost.
(Foto: imago/Panthermedia)
Wenn die Enkel weit weg leben oder wegen der Corona-Pandemie vorerst nicht zu Besuch kommen dürfen, kann man sie wenigstens sehen, wenn man mit ihnen Videotelefonate führt. ntv.de erklärt, wie das funktioniert - mit Skype, einem kostenlosen Programm, das auf jedem Computer, Smartphone oder Tablet arbeitet.
Ältere Menschen sind durch die Corona-Pandemie besonders gefährdet. Experten wie der Chef-Virologe der Berliner Charité empfehlen daher für Menschen ab 65 Jahren besondere Vorsichtsmaßnahmen. Sie sollten zu Hause bleiben und möglichst keinen Kontakt zu anderen Menschen haben, rät Christian Drosten. Dazu gehöre, dass Eltern ihre Kinder nicht mehr zur Betreuung bei den Großeltern abgeben. Stattdessen sollten sie "für Oma und Opa einkaufen, dass die nicht ständig in den Supermarkt müssen." Das ist für alle Beteiligten hart, aber nötig.
Besonders bitter ist die Isolation aber für Senioren, die ihre Kinder und Enkel ohnehin selten sehen und jetzt auch noch auf die wenigen Besuche verzichten müssen. Videochats können die Zeit der Trennung erleichtern, weil man dann mit seinen Lieben nicht nur sprechen, sondern sie auch sehen kann.
Das gängigste Programm dafür ist Skype, da Microsoft für jedes Betriebssystem eine kostenlose Version zur Verfügung stellt. So kann man hundertprozentig sicher sein, dass man mit jedem seiner Lieben eine Video-Unterhaltung führen kann.
Kann der Computer Skype?
Wichtig: Laptop oder Computer müssen mit Kamera und Mikrofon ausgestattet sein, eine Nachrüstung ist unter den gegebenen Bedingungen nicht zu empfehlen. In solchen Fällen ist es besser, das Smartphone oder ein Tablet zu nutzen.
Beim Laptop muss sich über dem Bildschirm eine kleine Kamera befinden. Sie ist nicht immer leicht zu erkennen, wenn man den Blickwinkel verändert, sollte das kleine Objektiv aber zu sehen sein. Beim PC mit Monitor steckt die Kamera vielleicht auf dem Bildschirm, bei einigen Modellen ist sie auch wie beim Laptop eingebaut.
Skype installieren
Man kann Skype direkt bei Microsoft herunterladen. Noch einfacher ist es, die App aus dem jeweiligen Store herunterzuladen. Das funktioniert allerdings bei Apple-Rechnern nicht.
Tipp: Wenn man den Rechner nicht selbst eingerichtet hat, sollte man die Person, die das getan hat, um telefonische Hilfe bitten. Sie hat die nötigen Zugriffsrechte und kennt alle wichtigen Passwörter.
Installation auf Windows-PCs
Auf Windows-Rechnern hat der App Store das Symbol einer Einkaufstasche mit Windows-Logo. Wird er nicht auf dem Desktop oder unten in der "Taskleiste" angezeigt, gibt man unten links in das Suchfenster "Store" ein und klickt auf das Symbol in der Trefferliste. Danach klickt man oben rechts auf die Such-Lupe, gibt "Skype" ein und drückt danach die Eingabe-Taste.
Das einfache Skype ist die richtige Wahl, "Skype for Business" ist nur was für Geschäftsleute. Nachdem man die App ausgewählt hat, klickt man rechts oben erst auf Herunterladen und danach auf Installieren.
Damit man das Programm schnell zur Hand hat, gibt man unten links in die Suche nochmal "Skype" ein. Danach klickt man das Suchergebnis an und sieht rechts daneben eine Auswahl. Dort wählt man An Start anheften aus und wiederholt das Ganze nochmal mit An Taskleiste anheften. Dann findet man Skype, wenn man links unten auf das Windows-Symbol klickt, rechts neben der Programm-Liste und unten in der Taskleiste.
Installation auf dem Mac
Wenn man einen Mac (Apple-Computer) nutzt, lädt man Skype bei Microsoft herunter. Der richtige Link wird im blauen Fenster automatisch angezeigt, weil die Webseite das Betriebssystem erkennt. Mit einem Klick auf "Skype für Mac herunterladen", geht es los. Es öffnet sich ein Fenster, wo man den Speicherort für die Installationsdatei festlegen kann. Normalerweise ist das der Download-Ordner, da muss man nichts ändern.
Nach wenigen Sekunden ist die Datei heruntergeladen. Dann klickt man ganz links unten auf den Finder (das Symbol mit dem freundlichen Gesicht). Dort wählt man Downloads aus und klickt doppelt auf die Datei, die mit Skype beginnt und die Endung .dmg hat. Es öffnet sich ein Fenster, in dem man das Skype-Symbol anklickt und die Maustaste gedrückt hält. Dann zieht man das Symbol auf den Ordner rechts daneben und lässt los.
Auch wenn sichtbar nichts passiert, befindet sich Skype jetzt in den Programmen. Damit man schnellen Zugriff darauf hat, gibt man oben rechts in die Suche (Lupe) "Skype" ein. Danach klickt man auf die gefundene App, hält die Maustaste, zieht die App in die Taskleiste und lässt los.
Die Installations-Datei, die sich auf dem Desktop befindet, entfernt man, indem man mit der rechten Maustaste daraufklickt und dann Skype auswerfen auswählt. Danach entsorgt man sie, indem man im Finder zu Downloads geht, dort die Datei mit der rechten Maustaste anklickt und In den Papierkorb legen auswählt.
Installation auf Smartphone und Tablet
Wenn man ein Android-Smartphone oder -Tablet verwenden möchte, tippt man auf den Play Store (Das bunte Dreieck, das nach rechts zeigt) und gibt bei Nach Apps & Spielen suchen "Skype" ein. Danach tippt man in der Tastatur auf die Lupe oder die Eingabe-Taste und dann neben dem App-Symbol auf Installieren. Ist Skype schon vorinstalliert, geht’s direkt weiter mit Öffnen.
Wenn Skype installiert wurde, sieht man es wahrscheinlich noch nicht auf dem Bildschirm. Bei vielen Geräten findet man die App-Sammlung, indem man auf das Display tippt und dann nach oben wischt. Hat man Skype gefunden, drückt man länger auf das Symbol und kann es dann nach oben auf den Startbildschirm ziehen. Bei manchen Geräten öffnet sich auch ein Menü, das anbietet, die App zu „Start“ oder zum „Homescreen“ hinzuzufügen
Bei Huawei-Smartphones und anderen Herstellern muss man nur so lange nach links wischen, bis Skype auf dem Bildschirm auftaucht. Drückt man länger auf das Symbol, kann man es an die gewünschte Position verschieben.
Bei iPhones und iPads ist es ebenso einfach. Man tippt auf das Symbol des App Store (das weiße A im blauen Kreis), dann unten rechts auf Suchen und tippt dann oben „Skype“ ein. Auf einem iPad tippt man dann bei „Skype für das iPad“ auf Laden, beim iPhone wählt man „Skype für iPhone“.
Die App befindet sich danach auf dem Homescreen. Eventuell muss man aber erst nach links wischen, um sie zu sehen. Wenn man den Finger so lange auf dem Symbol hält, bis alle Apps zu zittern beginnen und ein x an der linken Ecke haben, kann man Skype an die gewünschte Stelle verschieben.
Bei Skype anmelden
Grundsätzlich gibt es zwei Methoden, um sich bei Skype anzumelden. Man nutzt ein Microsoft-Konto, das man bereits angelegt hat, oder man erstellt ein neues Konto. Um zu beginnen, tippt oder klickt man auf Los geht’s und dann auf Anmelden oder erstellen.
Hat man bereits ein Microsoft-Konto, gibt man erst die E-Mail-Adresse und dann das Passwort ein. Das ist der einfachste Weg, vor allem auf Windows-Rechnern, bei denen die meisten Nutzer bereits mit einem Microsoft-Konto angemeldet sind.
Falls nicht, geht es weiter mit Dann erstellen Sie jetzt eins! Dort nutzt man am besten nicht eine Telefonnummer, sondern tippt auf Stattdessen eine vorhandene E-Mail-Adresse verwenden. Danach gibt man seine E-Mail-Adresse ein und denkt sich anschließend ein Kennwort aus. Das sollte möglichst kompliziert sein, mindestens zehn Stellen, Sonderzeichen, Buchstaben und Zahlen enthalten. Keine Angst, man muss es sich nicht merken, sondern schreibt das Passwort auf einen Zettel oder in ein Notizbuch.
Jeder Name ist erlaubt
Im Anschluss gibt man Name und Nachname ein. Das muss nicht der richtige sein, man kann sich etwas aussuchen, beispielsweise Vorname "Opa", Nachname "Horst". Das gilt auch im nächsten Schritt für das Geburtsdatum. Man sollte dann aber beide Informationen zusammen mit dem Passwort notieren, um sie nicht zu vergessen.
Nach einem Klick auf Weiter schickt Microsoft eine vierstellige Zahlenkombination an die verwendete E-Mail-Adresse. Diesen gibt man ein und klickt wieder auf Weiter. Danach muss man zur Sicherheit beweisen, dass man eine reale Person ist. Dazu zeigt Skype eine verzerrte Grafik aus Buchstaben und Zahlen an, die man in ein Feld darunter eingeben muss.
Die Zeichen sind vielleicht etwas schwer zu erkennen, aber man kann hier nicht wirklich etwas falsch machen. Bei Fehlern wird eine neue Kombination angezeigt. Außerdem kann man sich auch Wörter vorlesen lassen, wenn man auf Audio klickt.
Ist diese Hürde genommen, kann man ein sogenanntes Profilbild hochladen. Das ist das kleine Bildchen, das Gesprächspartner neben dem Namen sehen. Das kann man aber überspringen und gegebenenfalls später nachholen.
Mikrofon- und Kamera-Test
Wichtiger sind die nächsten Schritte. Dann testet Skype nämlich, ob Mikrofon und Kamera funktionieren. Dabei kann man auch die Lautstärke einstellen. Damit das klappt, muss man gewöhnlich erst den Zugriff gestatten. Also klickt man bei den Fragen, ob der Zugriff auf Mikrofon und Kamera erlaubt ist, jeweils auf OK.
Unter Audio teste spricht man ein paar Sätze und schaut, ob die blauen Punkte die gesamte Linie füllen. Dabei ist es am einfachsten, wenn man Mikrofoneinstellungen automatisch anpassen eingeschaltet lässt. Das passt gewöhnlich so. Danach klickt man auf Audiotest und hört, ob die Lautsprecher laut genug sind. Gegebenenfalls passt man die Lautstärke mit dem Schieberegler über Audiotest an.
Passt alles, kommt man über Weiter zum Kamera-Test. Hat man den Zugriff erlaubt, sieht man sich selbst und weiß, ob die Umgebung hell genug ist oder nicht. Danach klickt man wieder auf Weiter. Die nächste Einstellung übernimmt man mit OK und akzeptiert alle Nachfragen nach Zugriffsrechten. Nur so wird man von den Lieben gefunden, wenn sie beispielsweise nach "Opa Horst" suchen.
Das erste Gespräch
Jetzt geht’s los. Nach ein paar Minuten kann man in Skype von anderen Nutzern über den Namen beziehungsweise über das Adressbuch gefunden werden. Man muss dann zunächst die Kontaktaufnahme akzeptieren und nimmt dann das Gespräch an, indem man oben rechts auf das Kamera-Symbol tippt.
Ist man gerade mit etwas anderem beschäftigt, sieht man eine Benachrichtigung. Zum Annehmen eines Anrufs klickt man darauf. Ist man gerade nicht bereit für die Kamera, kann man über das Telefonhörer-Symbol auch nur ein Audio-Gespräch annehmen.
Kontakte suchen und finden
Umgekehrt kann man selbst einen Videoanruf starten, nachdem man auf Unterhaltung beginnen klickt. Dann sieht man seine Kontakte, die Skype nutzen. Man wählt einen aus und klickt oben rechts auf das Kamera-Symbol. Um einen Videoanruf zu beenden, klickt man auf das rote Telefonhörer-Symbol.
Ein anderer Weg ist, dass man sich von seinen Verwandten und Freunden die Skype-Namen geben lässt. Man kann sie dann links oben ins Suchfenster eingeben und dann das Suchergebnis unter Personen anklicken. Zusätzlich kann man auch immer über die Kontakte suchen oder in den Chats Konversationen über einen Klick weiterführen. Die entsprechenden Symbole stehen links unter dem Suchfenster.
Alles Gute - bleiben Sie gesund!
Quelle: ntv.de